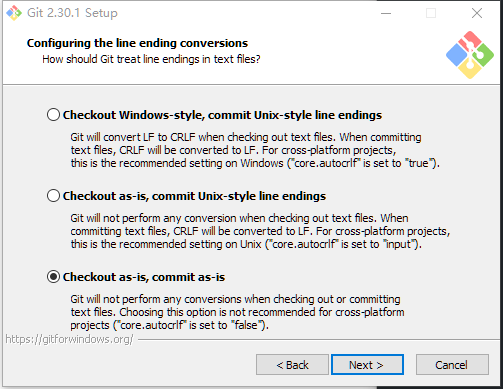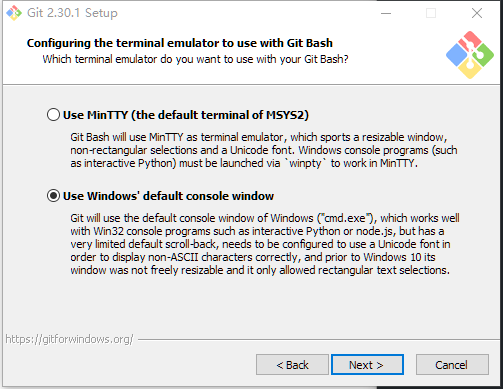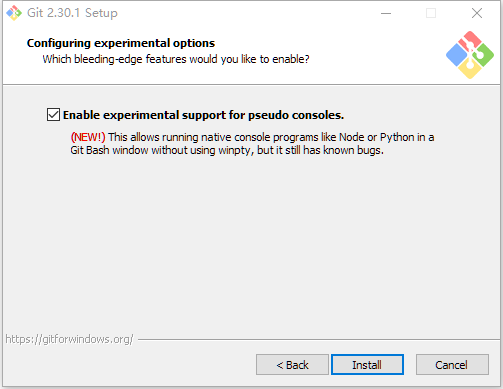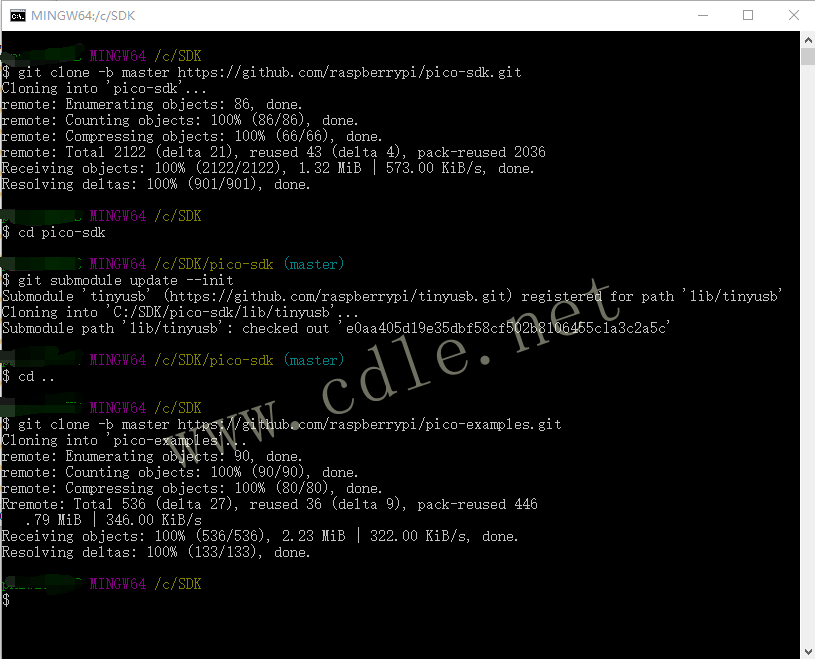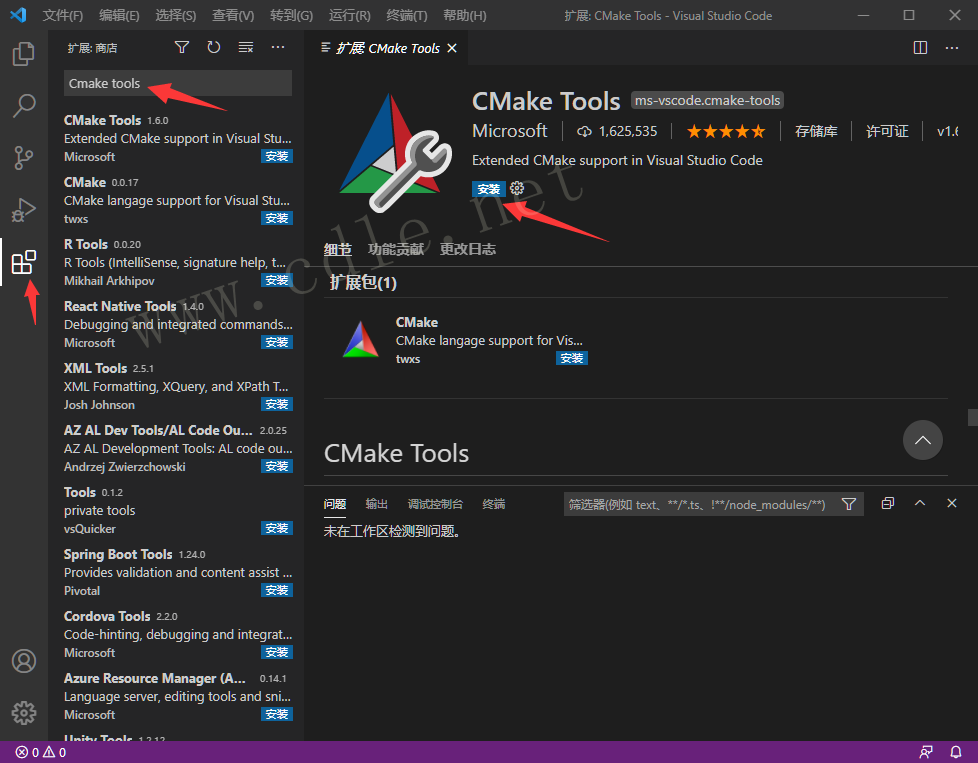Raspberry Pi Pico是树莓派基金会在2021年1月新发布的微处理器新品。使用基金会自己研发的RP2040芯片,国内现在整个开发板模块售价为30-40元左右。相较于树莓派的其它‘微电脑’型号,这一款产品因为是单片机MCU型的,其最高运行频率可达到133MHz,对IO及模拟信号的操作和处理有更低的时间延迟,可以弥补Raspberry Pi物理互动方面的不足,更类似于‘Arduino’开发板。
官网上的性能介绍:
- 双核Arm Cortex M0 +处理器,运行频率高达133 MHz
- 264KB的SRAM和2MB的板载闪存
- 模块允许直接焊接到载板
- 具有设备和主机支持的USB 1.1
- 低功耗睡眠和休眠模式
- 通过USB使用大容量存储进行拖放编程
- 26个多功能GPIO引脚
- 2个SPI,2个I2C,2个UART,3个12位ADC,16个可控PWM通道
- 片上准确的时钟和计时器
- 温度感应器
- 片上加速浮点库
- 8个可编程I / O(PIO)状态机,用于自定义外围设备支持
- 可通过 Micro USB 供电,也支持 1.8-5.5 V 直流电源供电。
- 配备 1 个 LED 灯和一个开关按钮。按钮用于BootSel,也就是向 Pico 烧录程序时控制 Pico 进入 USB 大容量存储模式,也可用于通用的输入按键。使用Pico开发,开发用的设备可以使用树莓派微电脑Linux也可以PC机上的Windows。对于大多人来说使用PC机来开发相对会方便些,当然如果你是树莓派的重度爱好者,使用树莓派微电脑也是得心应手。编程语言可以使用Python,也可以使用C/C++,它们都需要安装相应的SDK和相关的支持软件。安装步骤烦多,不如其它知名MCU的开发环境来的简单。下面就来分享一下Windows操作系统下的C/C++开发环境的搭建。首先是需要安装五个支持工具软件。比较多,建议先全部下载相应的版本。注意的是官方提示这些只在WIN10环境下使用,在WIN7等不保证能正常使用。
 五个支持软件,为方便下载这里同时给出下载地址。
五个支持软件,为方便下载这里同时给出下载地址。
ARM GCC compiler
https://developer.arm.com/tools-and-software/open-source-software/developer-tools/gnu-toolchain/gnu-rm/downloads
CMake
https://cmake.org/download/
这个需要下载3.19.5版本,新的3.20似乎没法正常工作可以在Github下找到
https://github.com/Kitware/CMake/releases
Build Tools for Visual Studio 2019
https://visualstudio.microsoft.com/zh-hans/downloads/
可以选择社区版Python 3.9
https://www.python.org/downloads/windows/Git
https://git-scm.com/download/winARM GCC compiler的安装
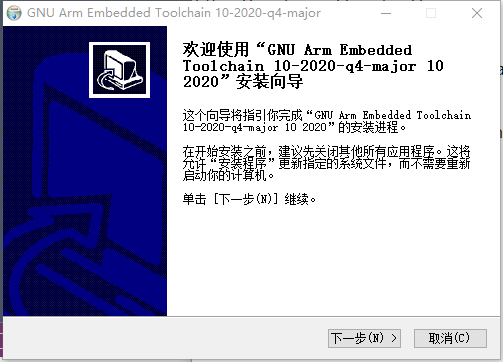
这个编译器安装没什么好说的,直接下一步、下一步就完事了。在安装完成时,最后的选项选择时,全选。CMake
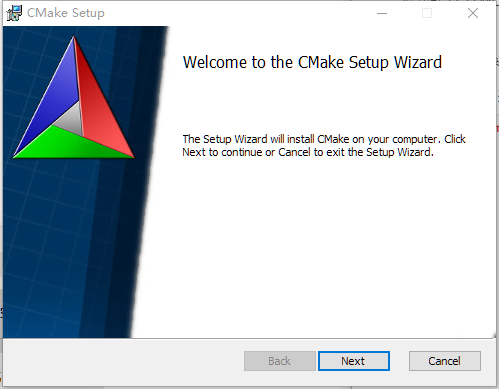
在安装过程中,当安装程序提示时,将CMake添加到所有用户的系统路径中。
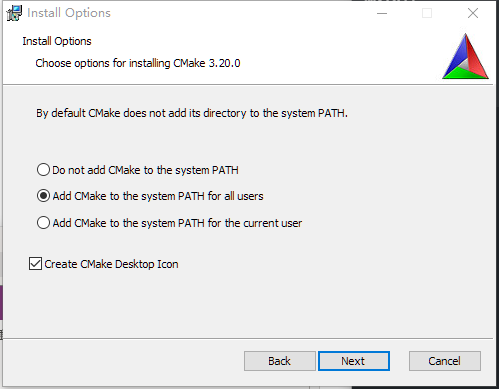
Build Tools for Visual Studio 2019
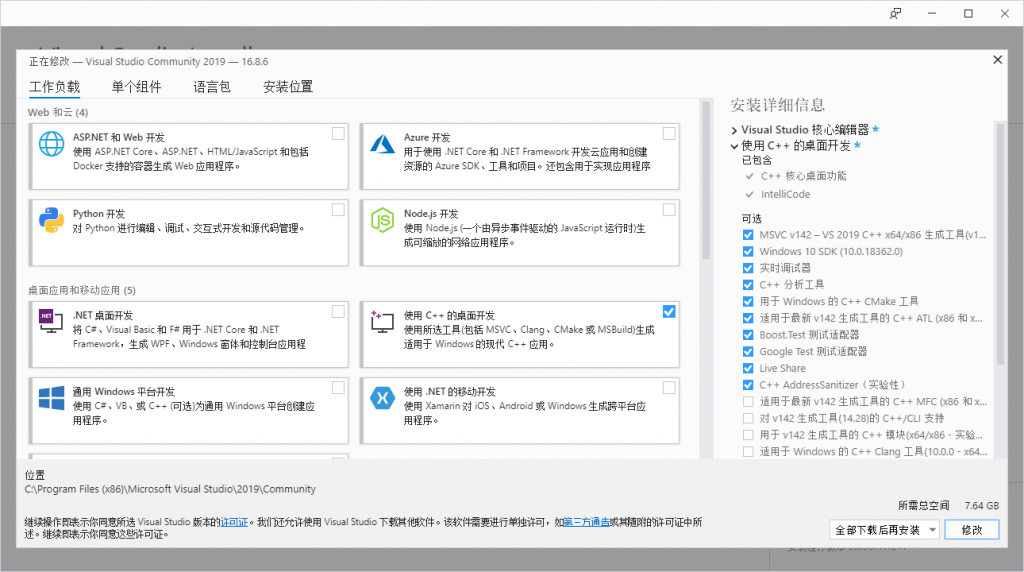
这里我是安装VS2019社区版,安装选项为‘使用C++的桌面开发’,‘Windows10 SDK’必须要打勾。Python 3.9
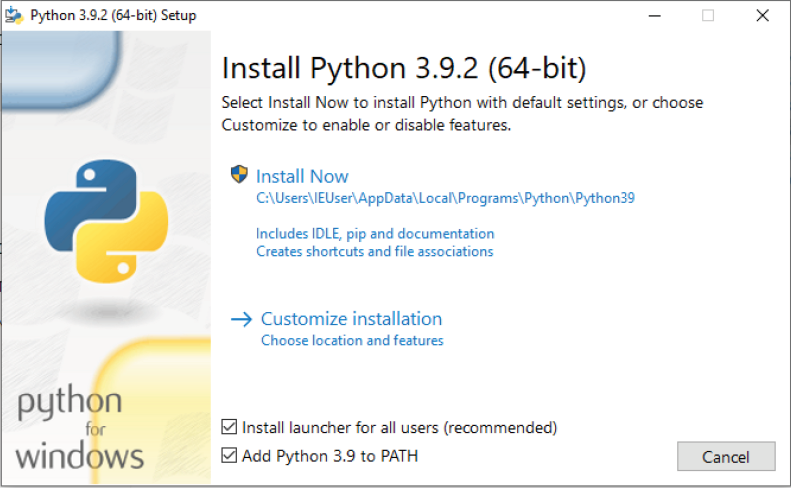
在安装过程中,选择“为所有用户”安装了该软件,并选择将Python 3.9添加到系统PATH中。 在Python末尾提示时,应该选择禁用MAX_PATH长度限制。获取SDK和例程
以上软件安装完成后,重启一下PC。
重启后在硬盘上新建一个文件夹,我这里是在C盘中新建一个名为‘SDK’的目录。
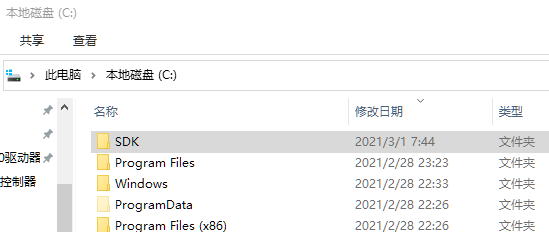
选定‘SDK’后按鼠标右键,选‘Git Bash Here’。
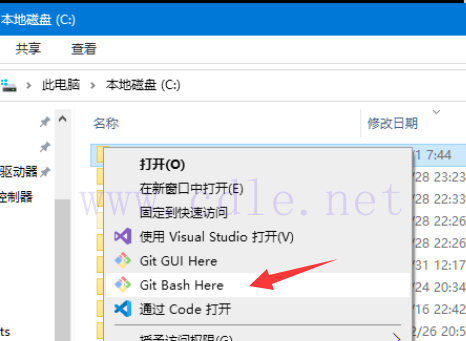
进入Git界面后,分别输入如下指令
git clone -b master https://github.com/raspberrypi/pico-sdk.git
cd pico-sdk
git submodule update –init
cd ..
git clone -b master https://github.com/raspberrypi/pico-examples.git上面已经安装完工具链软件以及Pico的C/C++SDK,编译源代码时如果要使用命令行方式会比较麻烦,这里不说,下面介绍的是使用微软的Visual Studio Code去编译源代码。如果你没有安装VS Code,还需要到https://code.visualstudio.com/download下载安装。(关于如何在VS Code安装中文汉化包请自行了解)
安装完成后还需要为其设置之前的工具链软件和SDK路径。
首先在开始菜单找到Visual Studio 2019的Developer Command Prompt菜单并打开。
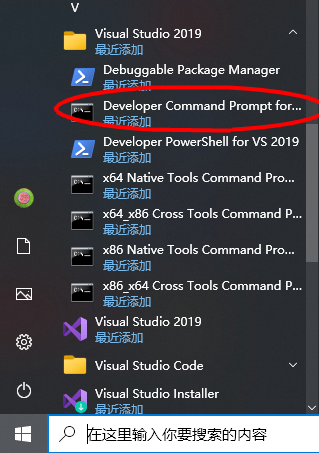
在打开的指令窗口中输入code,则会打开设置了所有正确环境变量的Visual Studio Code,以便正确配置工具链。注意不要直接点桌面的VSCode打开它,这会可能导致配置的失败,除非你足够的熟悉了解它和相关的工具链软件。
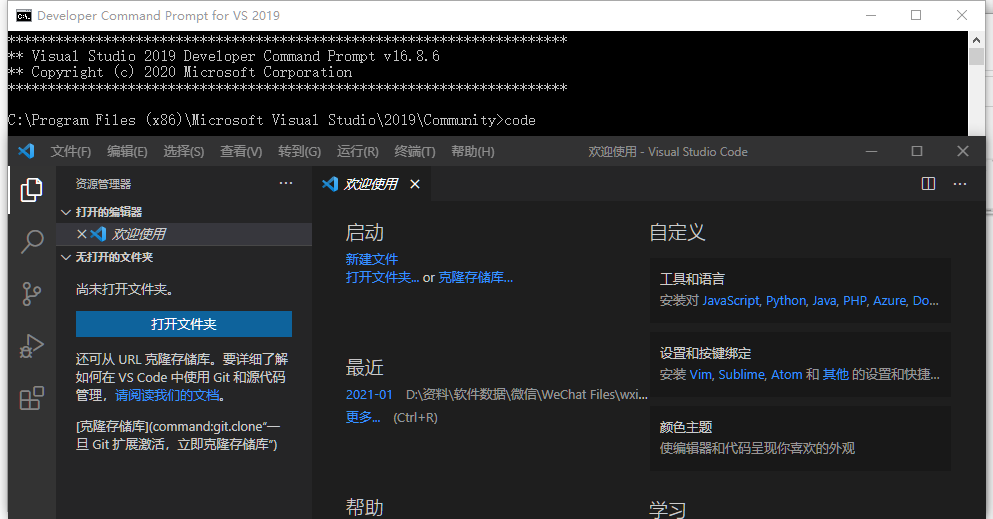
安装CMake Tooks扩展后,点齿轮状图标,打开设置项进行SDK路径设置。

找到Cmake:Configure Environment项,并增加一个PICO_SDK_PATH项,项目的值就为上面下载SDK时的路径。
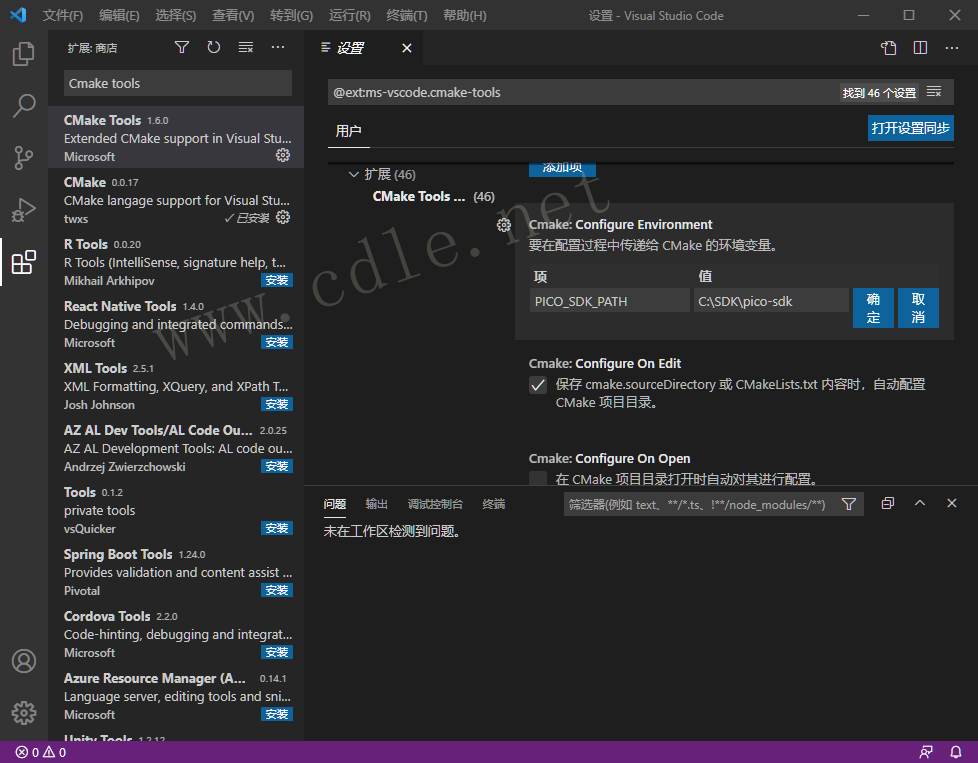
找到Cmake:Generator项,加值’NMake Makefiles’ 。

至此完成了环境的搭建。
下面就可以用下载下来的SDK例子进行编译测试。
在VS Code打开下载的pico-examples目录,打开后CMake自动配置。
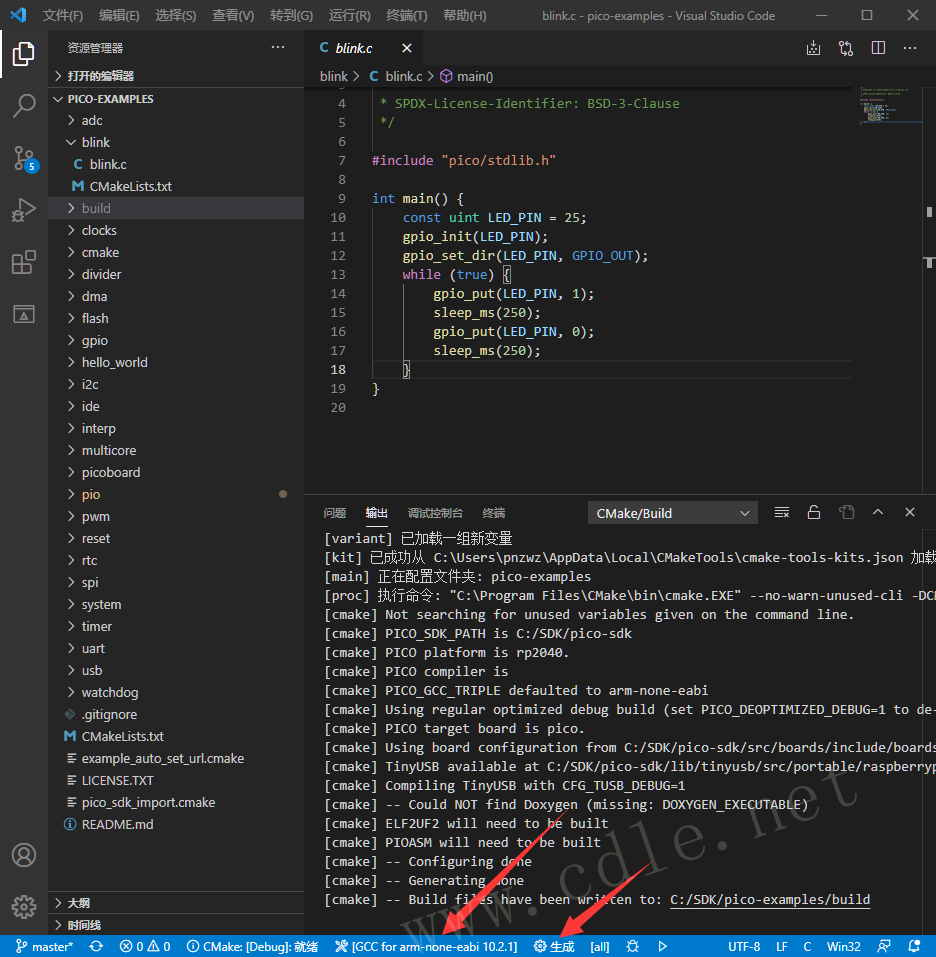
活动工具包需要选择 ‘GCC for arm-none-eabi’。生成后,则进行编译。编译完成的文件会被放在例子目录下的build目录下。注意,如果编译不能进行,则要尝试用Visual Studio 2019的Developer Command Prompt菜单来打开VS Code。编译完成后,则可以下载文件到Pico下进行测试。为了直观查看,可以使用blink例子,这个例程就是让板上连接到GPIO25的LED闪烁。首先在pico-examples\build\blink目录下找到编译好的blink.uf2文件。
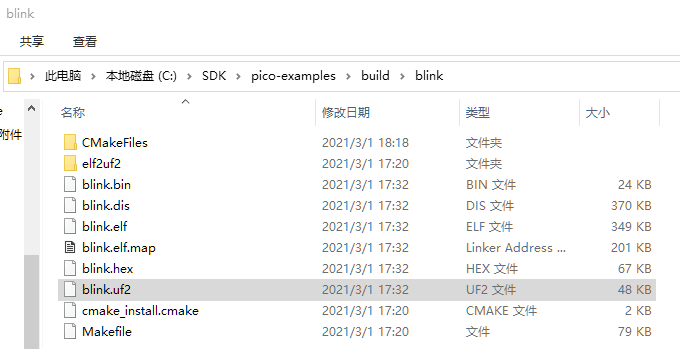
然后按着Pico的BootSel按钮,把Pico接入PC的USB端口,这时会在PC上出现一个名为RPI-RP2的存储盘,把blink.uf2拖入该盘中,写入后,Pico自动重启并运行程序,让LED闪烁。