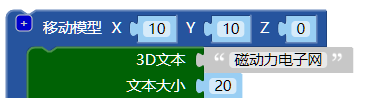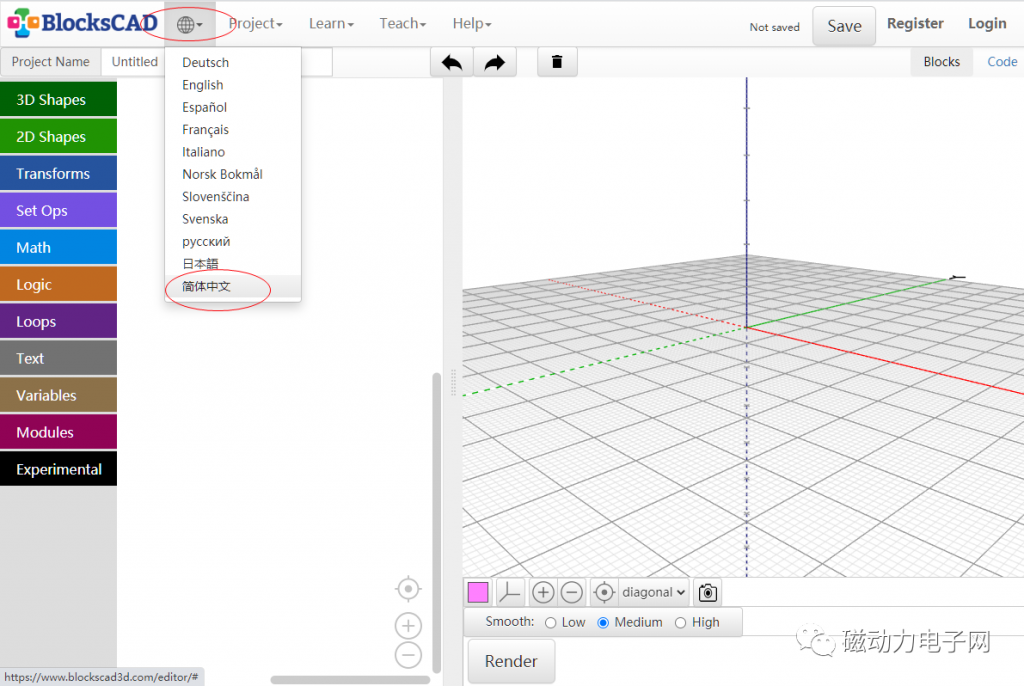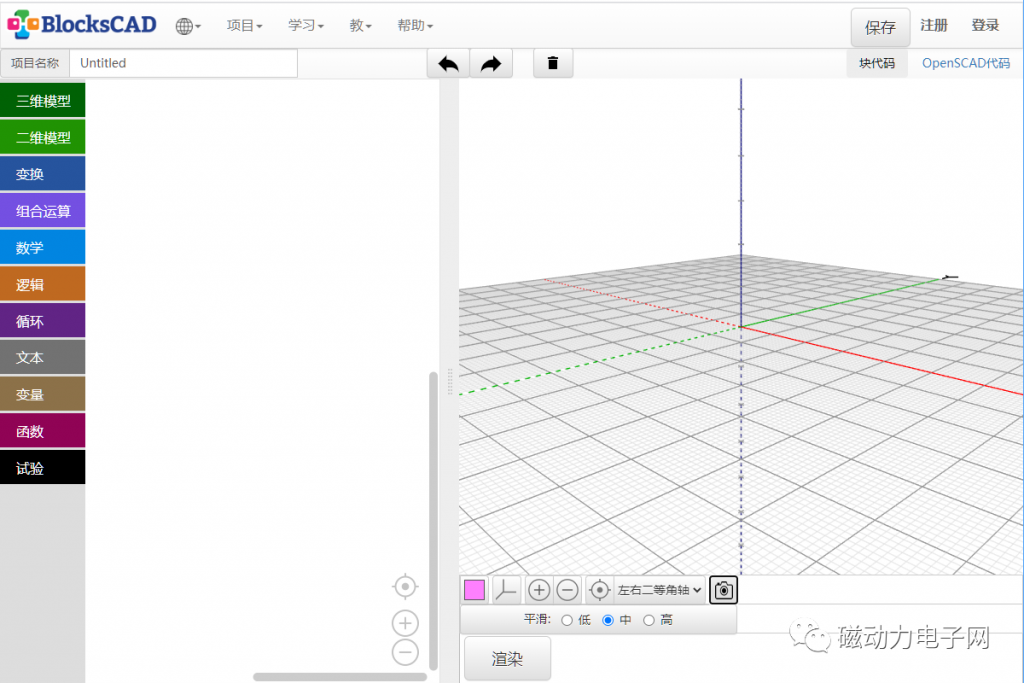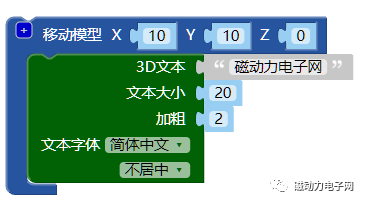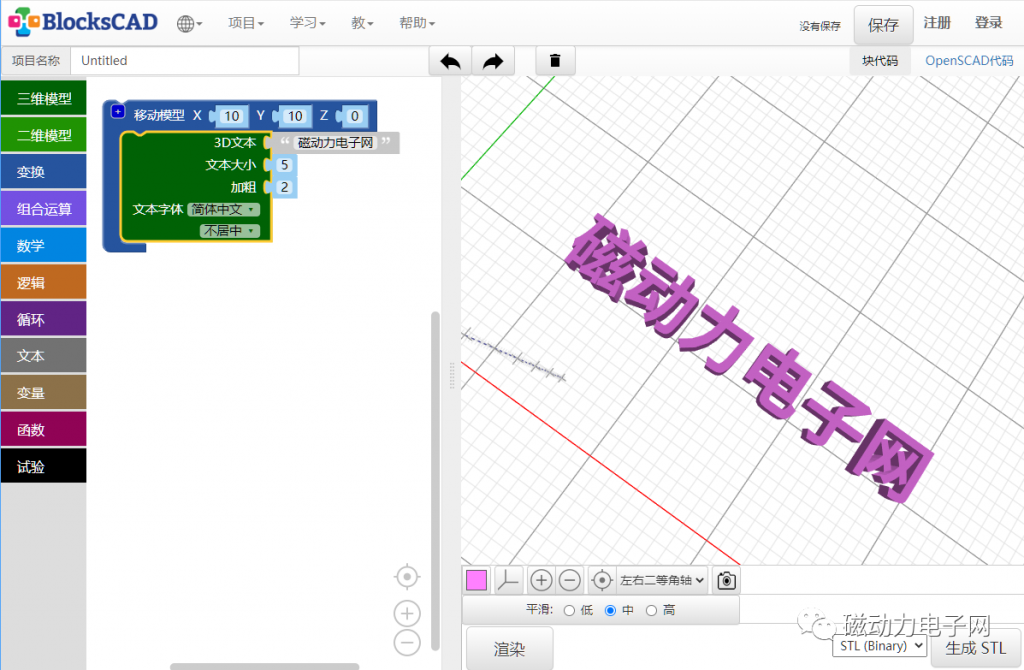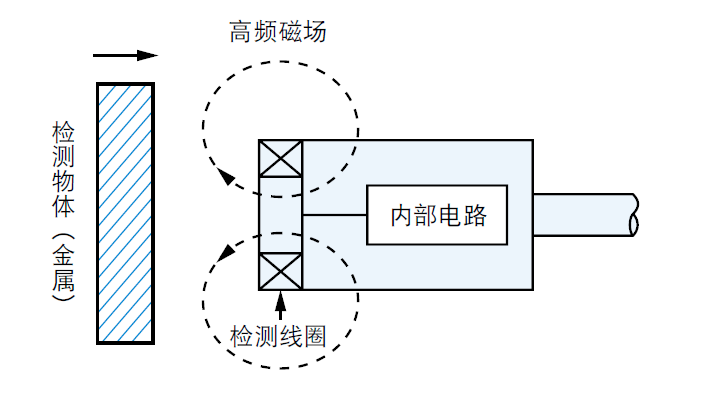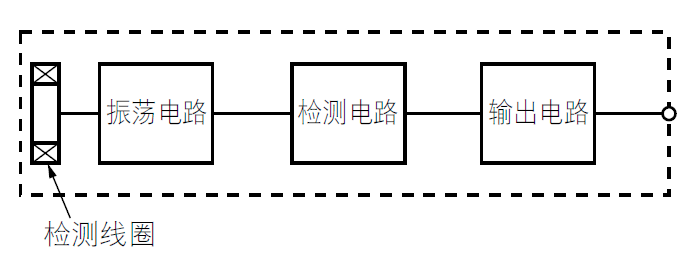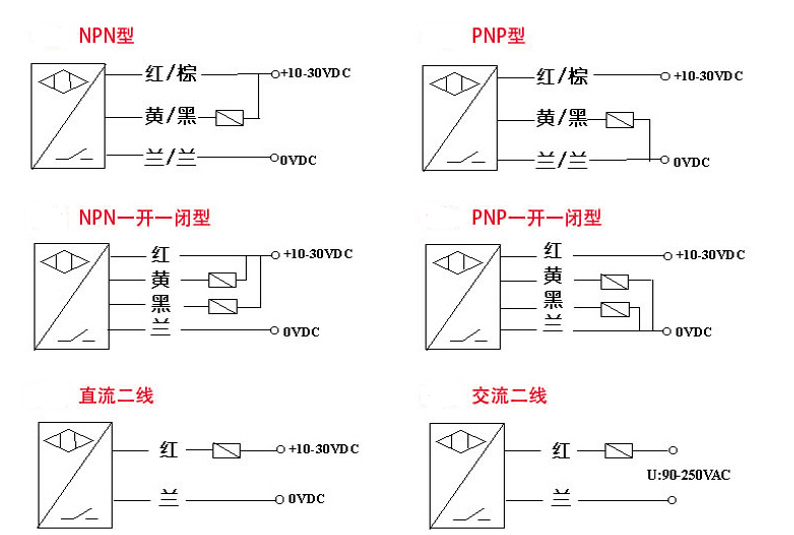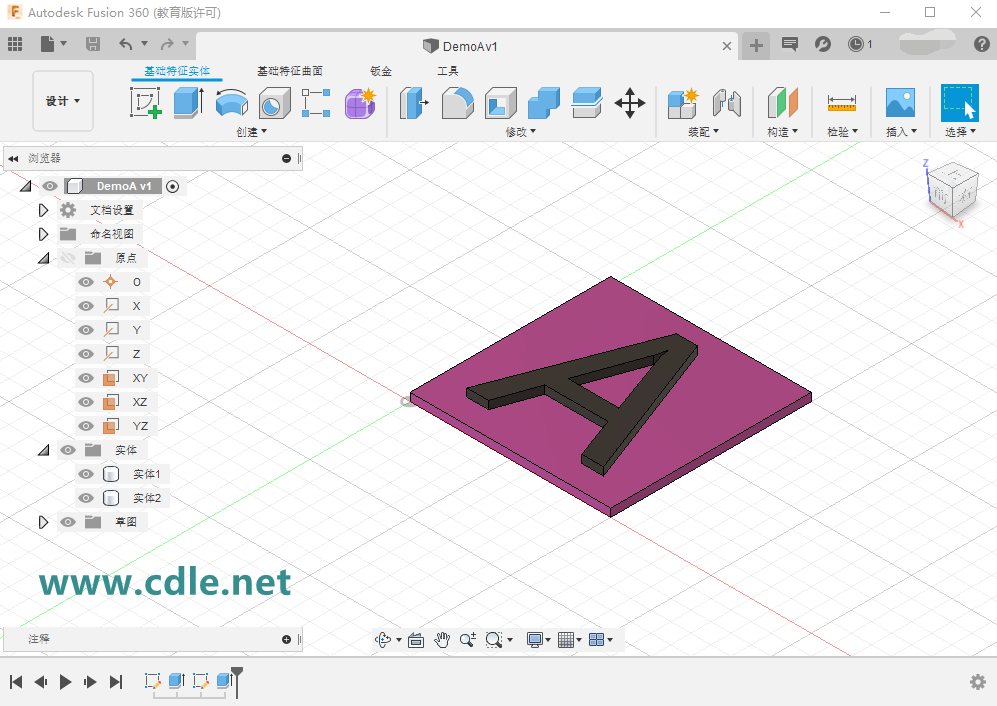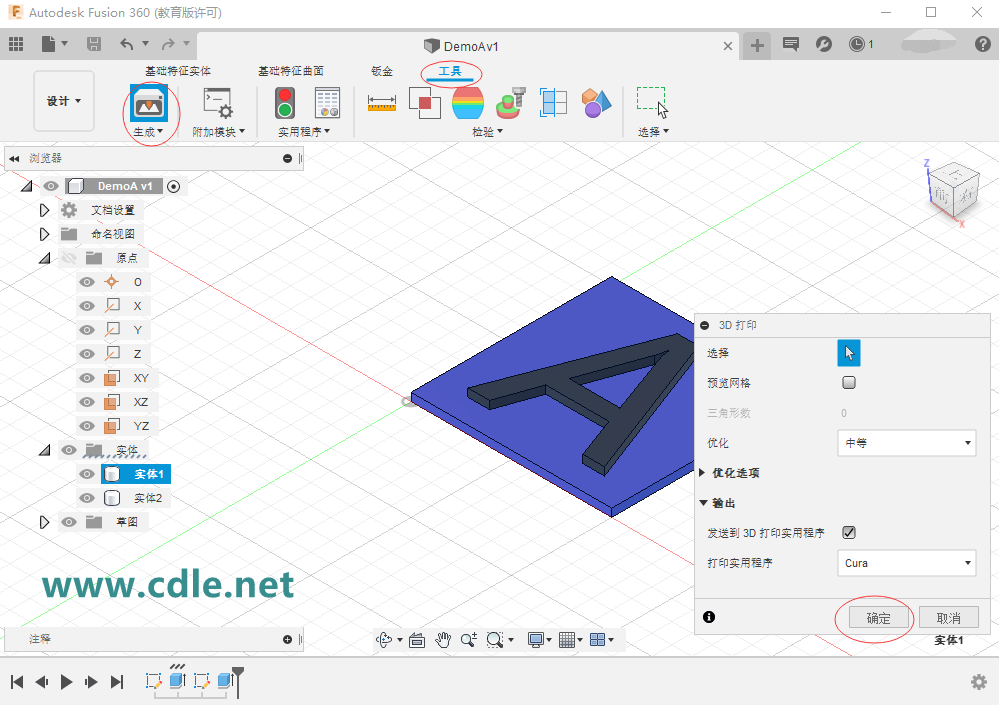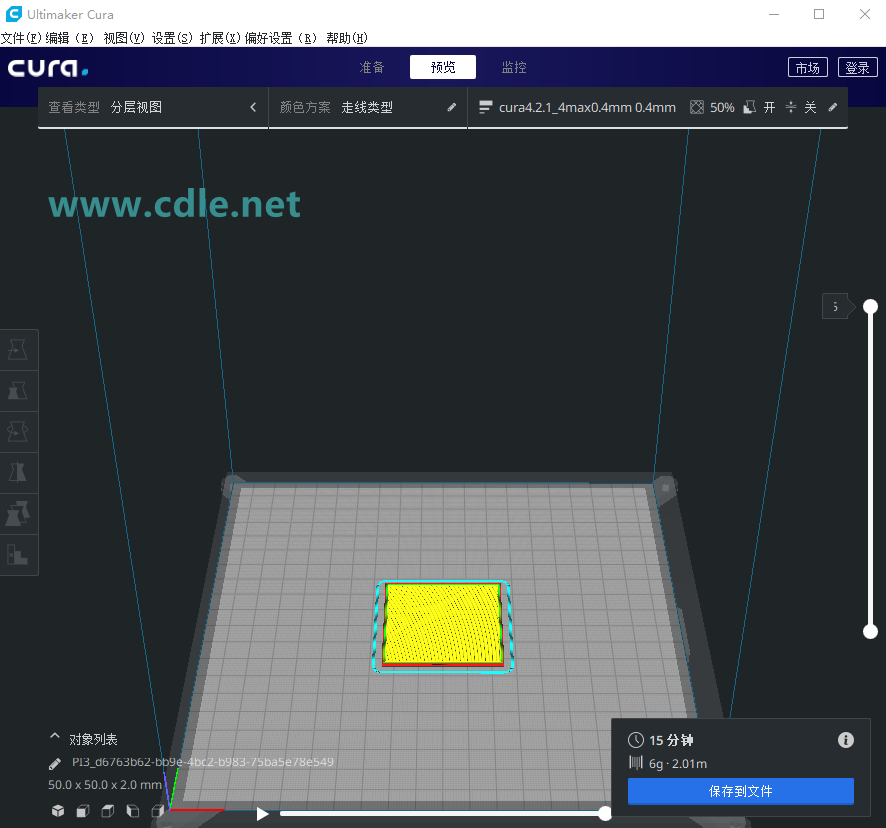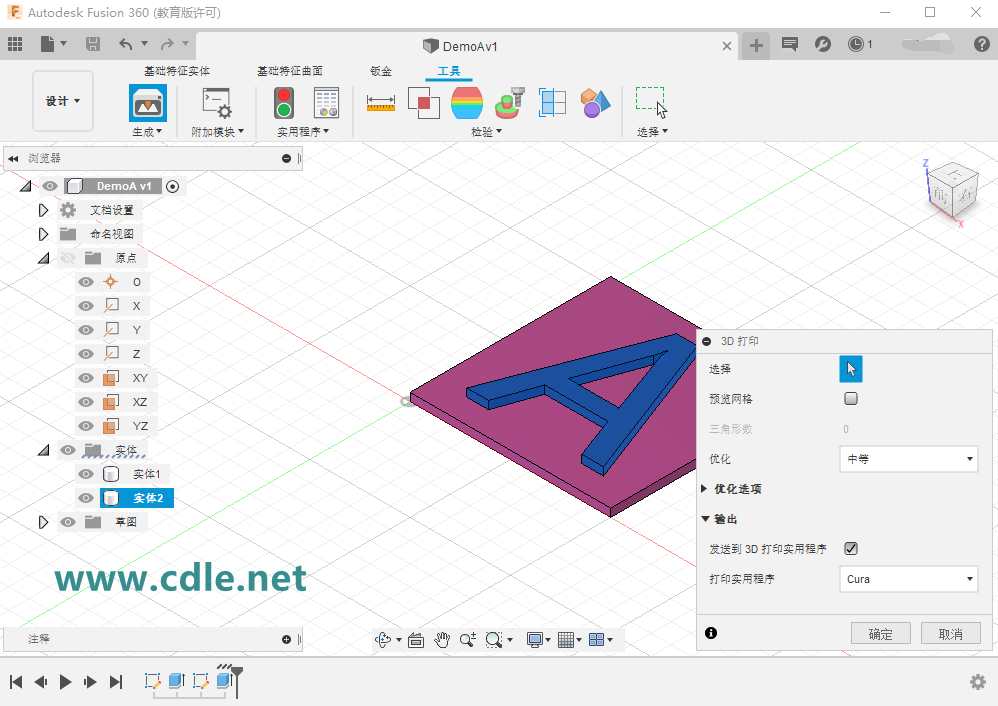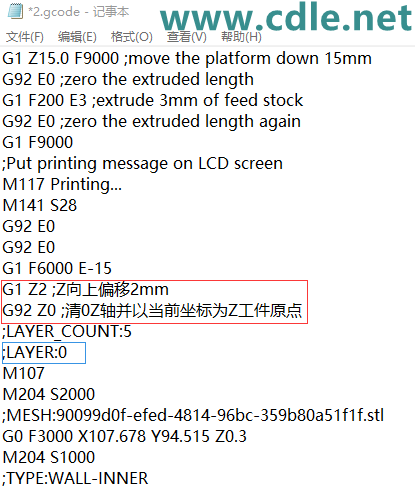桌面级3D打印机的普及,给普通爱好者或创客们带来很多创作上的方便。拥有一台桌面级3D打印机对于现代的DIY玩家、创客或小型工作室来说已成了必不可少的工具。单色3D打印机价格低廉,无论是自己制作或购卖,自然都是首选。但是单色机打印时只能安装一种色的耗材,无法像双色机或多色机那样打出颜色出彩的作品。但有没办法让单色机也能在同一个零件上打印机不同的色彩呢?答案是肯定的。来看看一些简单的实现方法。
第一种方法,就是在打印过程中,操作系统暂停,暂停后进行换料打印,但这种方法不是每种机都可以,有些机器按暂停后,Z轴不会抬起,也不能方便移动XY轴。另外手动暂停也无法准确的暂停到所需要的层数或座标。
第二种方法是修改代码来实现停止和位移。此方法可以做到精确可控。

图1
下面以上面这个图片中的模型为例子介绍使用软件Autodesk Fusion360加Ultimaker Cura来实现单头打印双色的简单方法。如果还不知道这两个软件的话,请先自行搜索了解一下。软件都是免费的,安装过程以及使用方法这里就不说了,直接讲重点。
因为FDM打印机以一层叠加一层实现打印的特性,单头做双色打印时会比较麻烦,而且不能随意的切换不同颜色的料,不能方便的在同一高度层上切换颜色,只能用变通的方式打完一个实体后再在之上使用另外颜色的料叠加打印。应用范围无法和双色或多色打印机相比。
先在Fusion360上建好模型,这个例子中只有两个实体,一个是“紫色底板”,另一个是“黑色字母A”。重要的一点是记下紫色底板的高度值,我这里设置紫色底板的高度值为2mm。
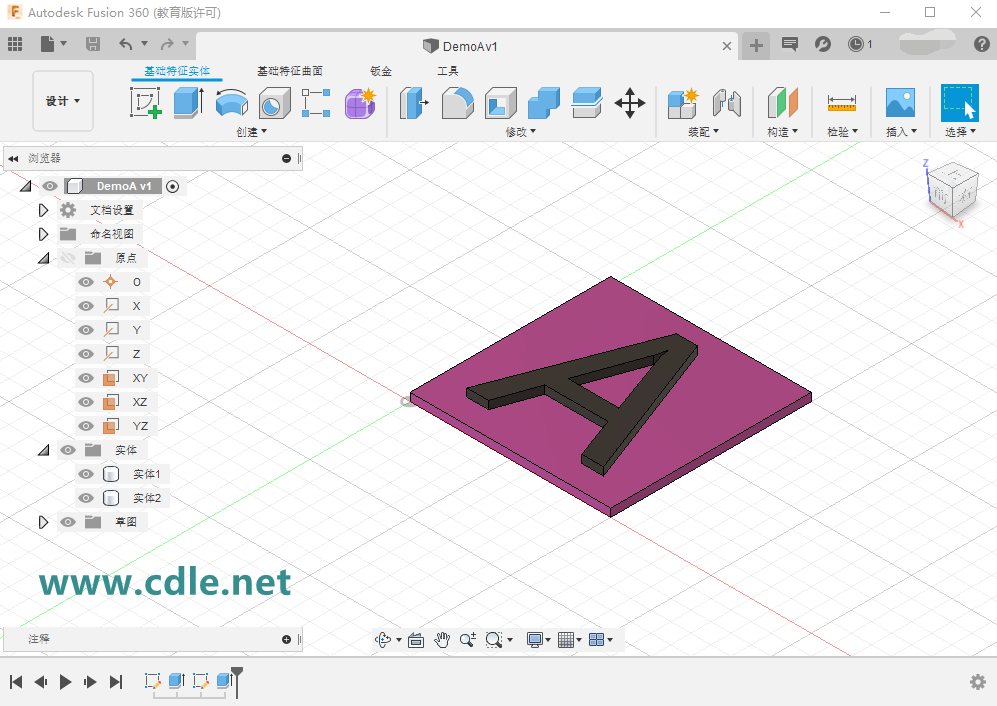
图2
打开“工具”菜单,点选“生成”功能项目中的“3D打印”,在“3D打印”选项卡出来后,选择实体1紫色底板,在“3D打印”选项卡中的“输出”项中选择“打印实用程序 ”,这里我们选用Cura,也可以选择自己所使用的其它切片软件名称。“确定”之后,所生成的STL文件会直接导入到Cura,并自动打开Cura软件。
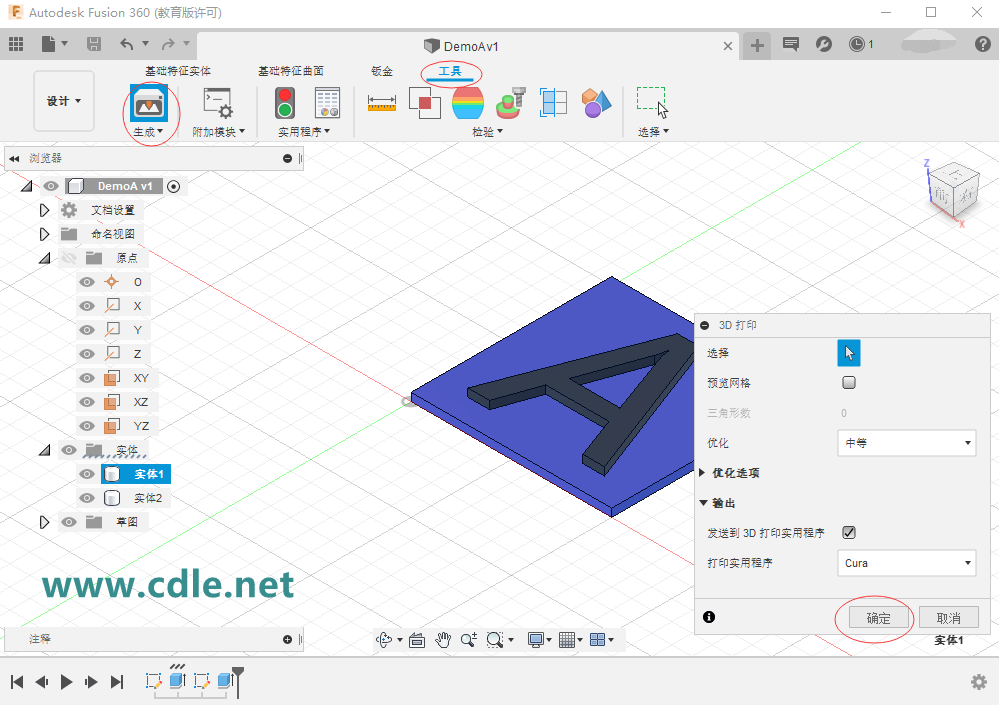
图3
在Cura中按自己打印机的配置参数进行切片,并保存G码为文件1.gcode。
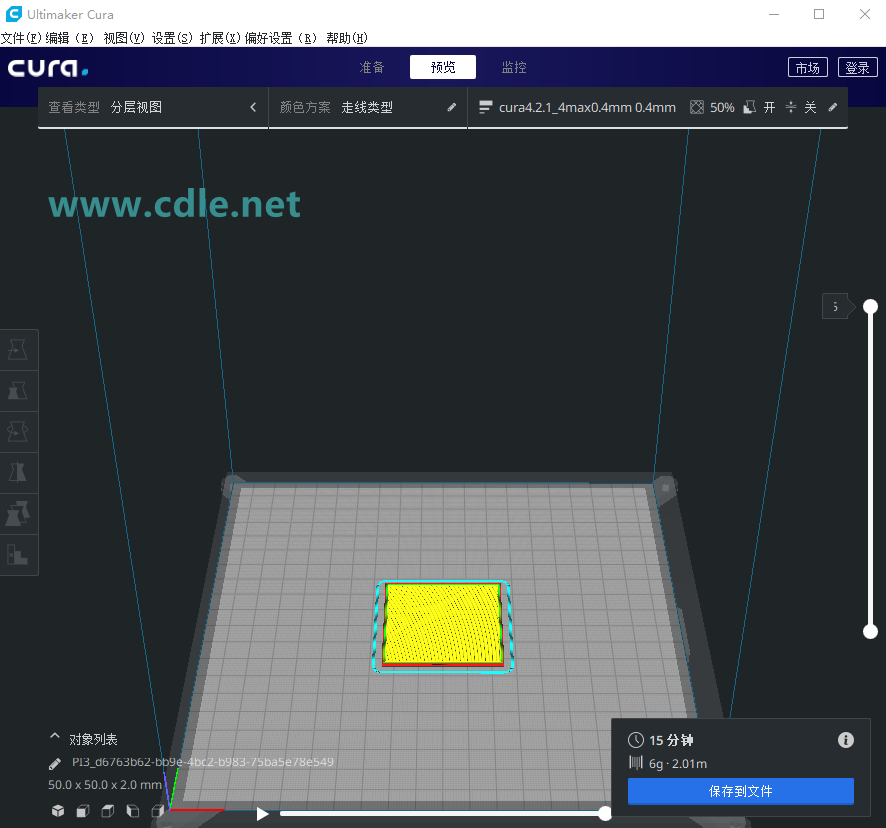
图4
再次切换回Fusion360,再次按图3的方法选择实体2“黑色字母A”,并导入到Cura中。
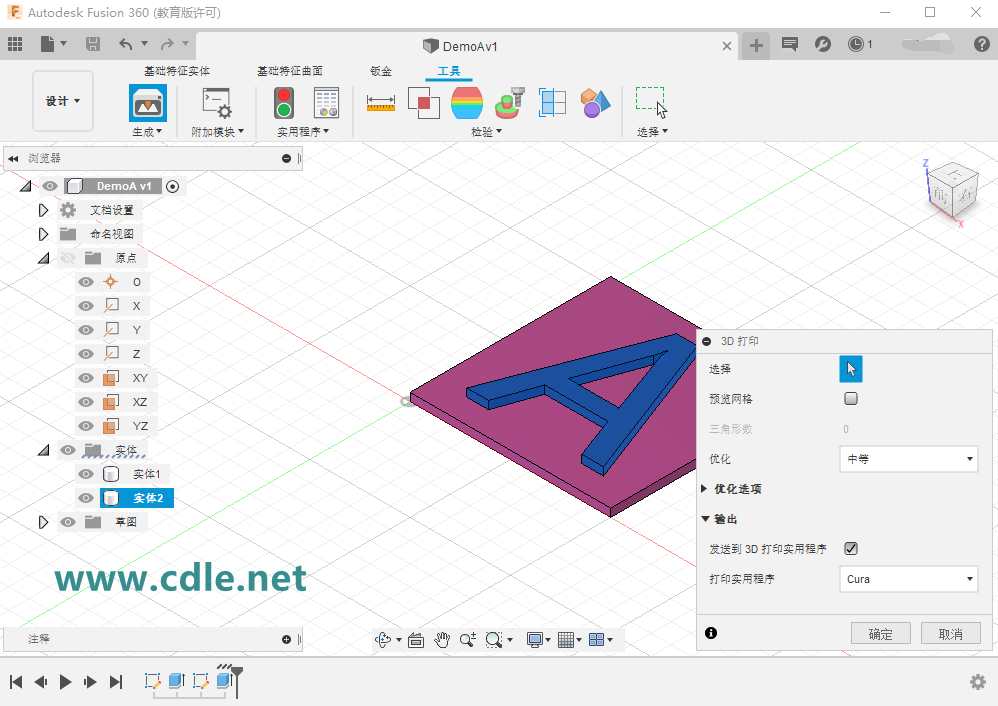
图5
这一次要注意的是要把Cura中的“打印平台附着”选项设置为“无”,再生成G码,并保存为文件2.gcode。

图6
然后要对这两个G码文件进行打印,在打印前,需要对2.gcode文件做一点点的改动。可以用“记事本”或别的文本编辑工具打开2.gcode,搜索到注解行“;LAYER:0”,从这一下开始表示打印层0层的开始,在这行的前一行是层计数注解,在此处我们要插入“紫色底板”厚度的Z轴偏移量,用“G1 Z2”指令,意思就是让Z轴抬起2mm,这个数值为“紫色底板”厚度,因为“黑色字母A”是要在“紫色底板”打印完成后,在它之上打印的。所以还需要指令“G92 Z0”把Z轴偏移2mm后的当前坐标设置为Z轴的原点0。这样在打印2.gcode文件时,Z轴会抬高到“紫色底板”的底层高度后,才开始打印,而不是直接在工作台面上打印。虽然Cura有移动模型坐标的功能,但它无法让模型悬空并生成G码。
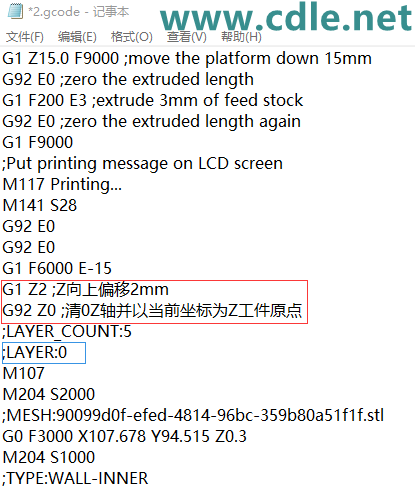
图7
修改完成后,保存文件2.gcode。把两个文件拷到SD卡,再用3D打印机打印。先选择需要的颜色耗材来打印1.gcode,打印完成后,打印头会回到机械原点。这时根据自己的需要更换另一颜色耗材,要注意的是2.gcode没有使用附着选项,所以换料后要手动挤出一下,让料充分流出一下,再进行打印。
打印“黑色字母A”的视频
用这个方法虽然不能如双色打印机打的方便和漂亮,但能满足一些需求,利用这个技巧我们还可以在别的材料上直接打印上需要的模型,如在一块木板上直接打印字母、LOGO等。也可以通这个技巧,在打印好一部分工件后,放入别的材料后再在这上面继续打印,比如打印内置金属触点的工件等等。
下面的二维码也是用这个技巧所打印的。相关文章可以看《图形转矢量的小方法》。

图8