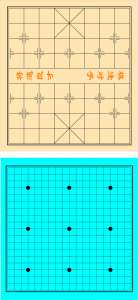第1招:以空间换时间
计算机程序中最大的矛盾是空间和时间的矛盾,那么,从这个角度出发逆向思维来考虑程序的效率问题,我们就有了解决问题的第1招–以空间换时间。
例如:字符串的赋值。
方法A,通常的办法:
#define LEN 32
char string1 [LEN];
memset (string1,0,LEN);
strcpy (string1,”This is an example!!”)
方法B:
const char string2[LEN]=”This is an example!”
char*cp;
cp=string2;
(使用的时候可以直接用指针来操作。)
从上面的例子可以看出,A和B的效率是不能比的。在同样的存储空间下,B直接使用指针就可以操作了,而A需要调用两个字符函数才能完成。B的缺点在于灵活性没有A好。在需要频繁更改一个字符串内容的时候,A具有更好的灵活性;如果采用方法B,则需要预存许多字符串,虽然占用了 大量的内存,但是获得了程序执行的高效率。
如果系统的实时性要求很高,内存还有一些,那我推荐你使用该招数。
该招数的边招–使用宏函数而不是函数。举例如下:
方法C:
#define bwMCDR2_ADDRESS 4
#define bsMCDR2_ADDRESS 17
int BIT_MASK (int_bf)
{
return ((IU<<(bw##_bf))-1)<<(bs##_bf);
}
void SET_BITS(int_dst,int_bf,int_val)
{
_dst=((_dst) & ~ (BIT_MASK(_bf)))I\ (((_val)<<<(bs##_bf))&(BIT_MASK(_bf)))
}
SET_BITS(MCDR2,MCDR2_ADDRESS,RegisterNumber);
方法D:
#define bwMCDR2_ADDRESS 4
#define bsMCDR2_ADDRESS 17
#define bmMCDR2_ADDRESS BIT_MASK (MCDR2_ADDRESS)
#define BIT_MASK(_bf)(((1U<<(bw##_bf))-1)<< (bs##_bf)
#define SET_BITS(_dst,_bf,_val)\ ((_dst)=((_dst)&~(BIT_MASK(_bf)))I (((_val)<<(bs##_bf))&(BIT_MASK(_bf))))
SET_BITS(MCDR2,MCDR2_ADDRESS,RegisterNumber);
函数和宏函数的区别就在于,宏函数占用了大量的空间,而函数占用了时间。大家要知道的是,函数调用是要使用系统的栈来保存数据的,如果编译器里有栈检查选项,一般在函数的头会嵌入一些汇编语句对当前栈进行检查;同时,CPU也要在函数调用时保存和恢复当前的现场,进行压栈和弹栈操作,所以,函数调用需要一些CPU时间。而宏函数不存在这个问题。宏函数仅仅作为预先写好的代码嵌入到当前程序,不会产生函数调用,所以仅仅是占用了空间,在频繁调用同一个宏函数的时候,该现象尤其突出。
D方法是我看到的最好的置位操作函数,是ARM公司源码的一部分,在短短的三行内实现了很多功能,几乎涵盖了所有的位操作功能。C方法是其变体,其中滋味还需大家仔细体会。
第2招:数学方法解决问题
现在我们演绎高效C语言编写的第二招–采用数学方法来解决问题。数学是计算机之母,没有数学的依据和基础,就没有计算机的发展,所以在编写程序的时候,采用一些数学方法会对程序的执行效率有数量级的提高。
举例如下,求1~100的和。
方法E
int I,j;
for (I=1; I<=100; I++){
j+=I;
}
方法F
int I;
I=(100*(1+100))/2
这个例子是我印象最深的一个数学用例,是我的计算机启蒙老师考我的。当时我只有小学三年级,可惜我当时不知道用公式Nx(N+1)/2来解决这个问题。方法E循环了100次才解决问题,也就是说最少用了100个赋值、100个判断、200个加法(I和j);而方法F仅仅用了1个加法、1个乘法、1次除法。效果自然不言而喻。所以,现在我在编程序的时候,更多的是动脑筋找规律,最大限度地发挥数学的威力来提高程序运行的效率。
第3招:使用位操作
实现高效的C语言编写的第三招–使用位操作,减少除法和取模的运算。
在计算机程序中,数据的位是可以操作的最小数据单位,理论上可以用“位运算”来完成所有的运算和操作。一般的位操作是用来控制硬件的,或者做数据变换使用,但是,灵活的位操作可以有效地提高程序运行的效率。举例如下:
方法G
int I,J;
I=257/8;
J=456%32;
方法H
int I,J;
I=257>>3;
J=456-(456>>4<<4);
在字面上好像H比G麻烦了好多,但是,仔细查看产生的汇编代码就会明白,方法 G调用了基本的取模函数和除法函数,既有函数调用,还有很多汇编代码和寄存器参与运算;而方法H则仅仅是几句相关的汇编,代码更简洁、效率更高。当然,由于编译器的不同,可能效率的差距不大,但是,以我目前遇到的MS C,ARM C来看,效率的差距还是不小。相关汇编代码就不在这里列举了。
运用这招需要注意的是,因为CPU的不同而产生的问题。比如说,在PC上用这招编写的程序,并在PC上调试通过,在移植到一个16位机平台上的时候,可能会产生代码隐患。所以只有在一定技术进阶的基础下才可以使用这招。
第4招:汇编嵌入
高效C语言编程的必杀技,第四招–嵌入汇编。
“在熟悉汇编语言的人眼里,C语言编写的程序都是垃圾”。这种说法虽然偏激了一些,但是却有它的道理。汇编语言是效率最高的计算机语言,但是,不可能靠着它来写一个操作系统吧?所以,为了获得程序的高效率,我们只好采用变通的方法–嵌入汇编、混合编程。
举例如下,将数组一赋值给数组二,要求每一个字节都相符。char string1[1024], string2[1024];
方法I
int I;
for (I=0; I<1024; I++)
*(string2+I)=*(string1+I)
方法J
#int I;
for(I=0; I<1024; I++)
*(string2+I)=*(string1+I);
#else
#ifdef_ARM_
_asm
{
MOV R0,string1
MOV R1,string2
MOV R2,#0
loop:
LDMIA R0!,[R3-R11]
STMIA R1!,[R3-R11]
ADD R2,R2,#8
CMP R2, #400
BNE loop
}
#endif
方法I是最常见的方法,使用了1024次循环;方法J则根据平台不同做了区分,在ARM平台下,用嵌入汇编仅用128次循环就完成了同样的操作。这里有朋友会说,为什么不用标准的内存拷贝函数呢?这是因为在源数据里可能含有数据为0的字节,这样的话,标准库函数会提前结束而不会完成我们要求的操作。这个例程典型应用于LCD数据的拷贝过程。根据不同的CPU,熟练使用相应的嵌入汇编,可以大大提高程序执行的效率。
虽然是必杀技,但是如果轻易使用会付出惨重的代价。这是因为,使用了嵌入汇编,便限制了程序的可移植性,使程序在不同平台移植的过程中,卧虎藏龙、险象环生!同时该招数也与现代软件工程的思想相违背,只有在迫不得已的情况下才可以采用。切记。
使用C语言进行高效率编程,我的体会仅此而已。在此以本文抛砖引玉,还请各位高手共同切磋。希望各位能给出更好的方法,大家一起提高我们的编程技巧。
资料来源网络,作者不详,如有侵权,请通知删除。