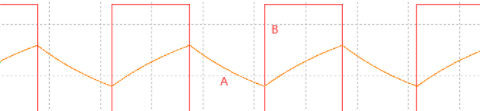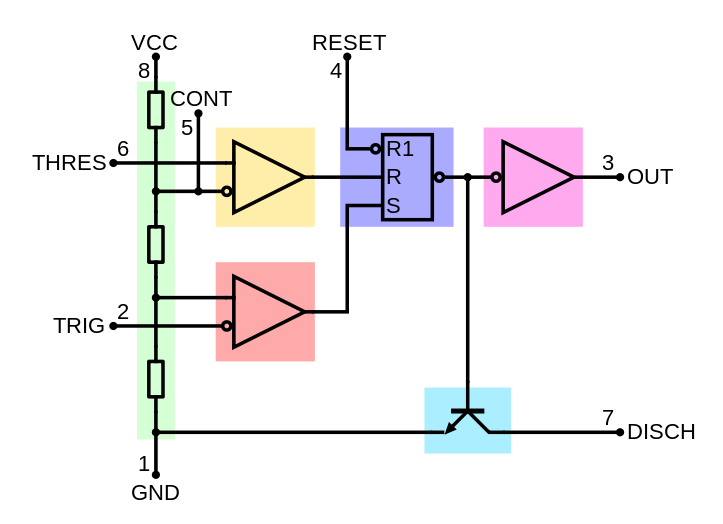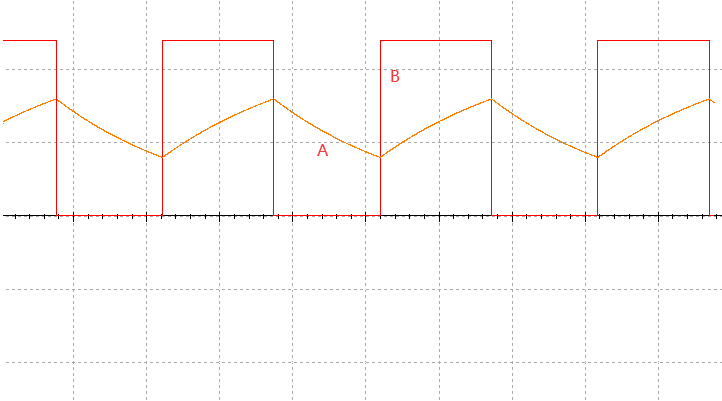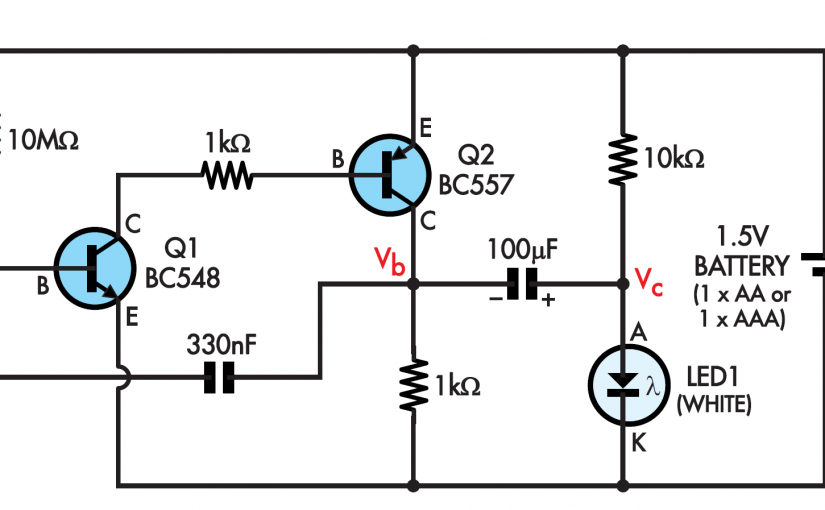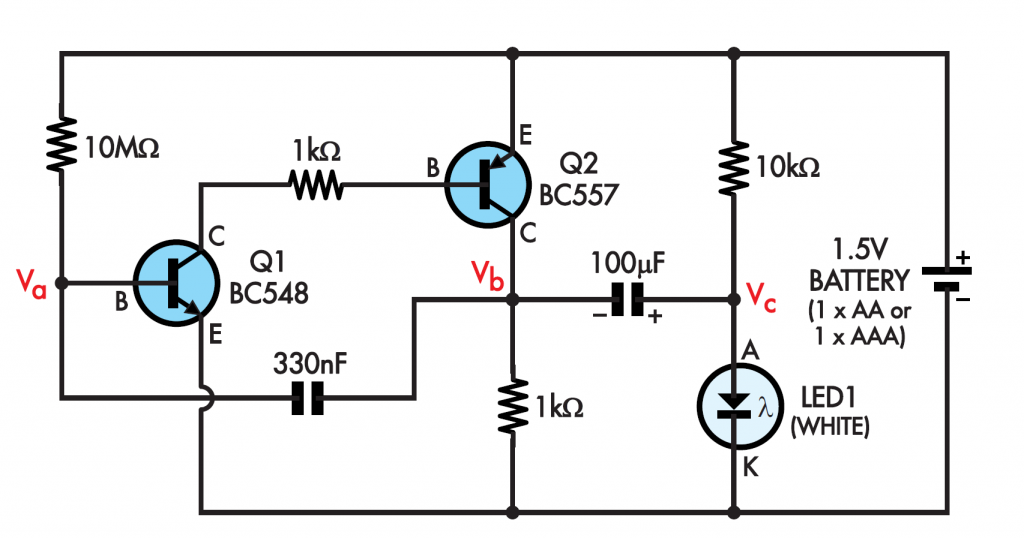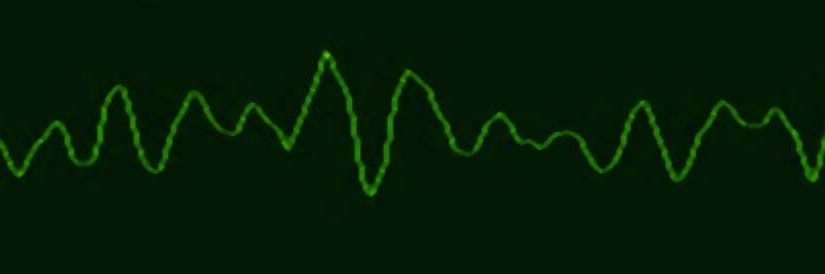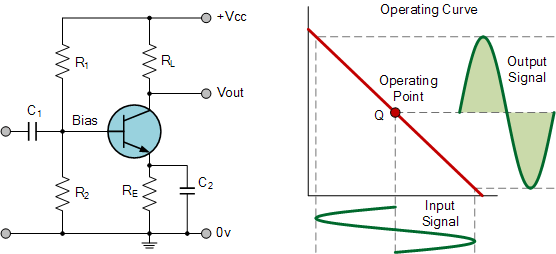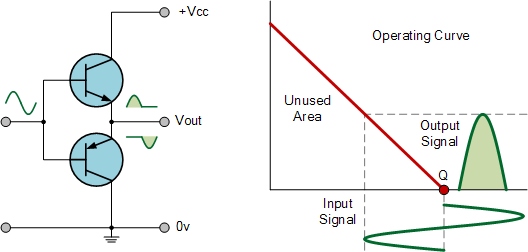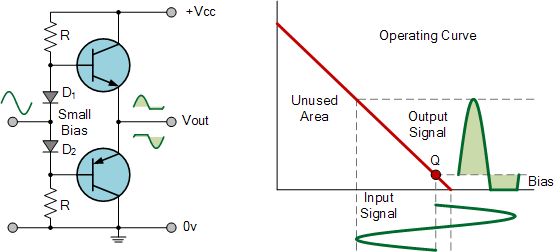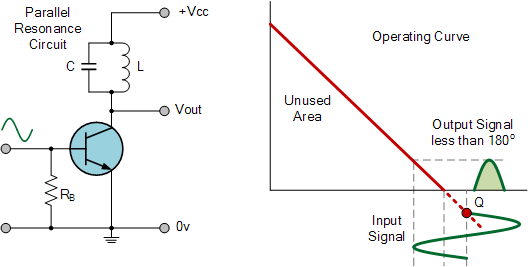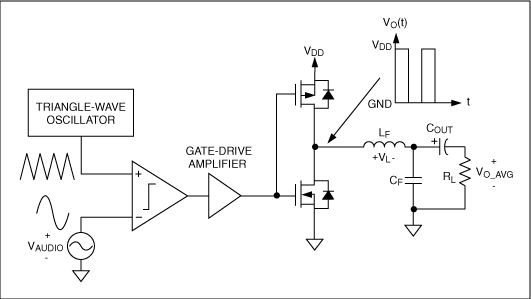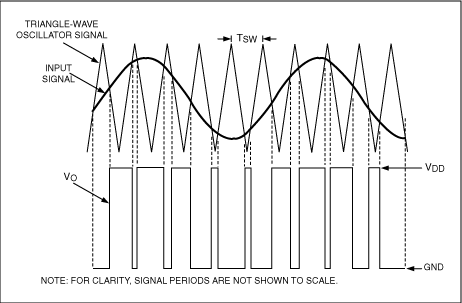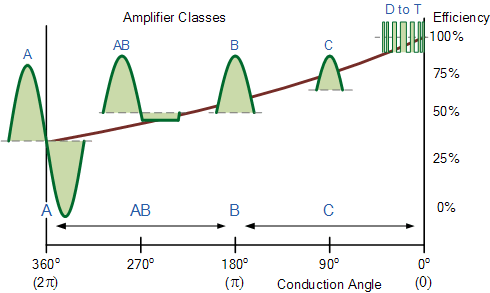上一篇《电路分析1-单电池点亮白光LED》所分析的电路中有两个晶体管所组成的振荡电路,这一次则换用555芯片来做振荡器,这也是555芯片典型的应用之一。以前的一篇文章《认识元件(1)–555时基芯片》也有提及555芯片工作于无稳态状态下做振荡器的电路,555具体的引脚定义等说明也可以看这个文章。
上图是555内部的原理框图,左边电源VCC串连的3个等阻值(5K)电阻,将电源电压分做3等份,然后分别连接到2个比较器上,比较器输出则接到一个带复位的触发器上,最后是连接一个缓冲放大作为输出,在触发器输出端还连接一个OC门,可用于电容放电等功能。在5脚CONT脚没有连接电压的情况下,当2脚电压降到1/3VCC电压时输出端3输出高电平,当6脚电压升到2/3VCC电压时,输出端3输出低电平。
根据上面的原理,可以快速的得出555典型的应用电路之一的振荡器电路,电路能产生比较稳定的脉冲输出,可以应用于各种需要连续脉冲或时钟信号的电路中。电路基本形式如下图。
首先Vcc8、Gnd1接入电源,电源滤波电容C3。Rst4连接Vcc,复位功能不使用。Ctrl5阈值电压控制也不使用,阈值电压使用默认的,用C2的10nF电容连接到Gnd防干扰。R2、C1组成RC充放电,Thr6阈值和Trig触发脚连到R2、C1间。Dis7放电引脚连在R2之上,可以对C1放电。为了更直观的观察分析电路,我们可以在电路中的设AB两点,然后用示波器对其进行观测,无论是实物电路或虚拟仿真,得到的结果都是一样。
当电路上电后,A点电压因有RC电路,会有个上升过程,A点连接到Thr和Trig,当上升到阀值电压的2/3(这里VCC是默认阀值),Thr6引脚电压为2/3Vcc,通过比较器和触发器调整后,这时输出端Out3输出低电平,同时会让Dis7所在的OC门导通到Gnd,这时C1开始放电,A点电压开始下降。当A点电压下降到1/3Vcc时,Trig2引脚触发,Out3输出高电平,Dis7上的OC门关闭,A点电压又开始上升,继续下一个循环周期。
修改R1、R2、C1的值,可改变其输出的频率。计算公式可以在《认识元件(1)–555时基芯片》中查看。