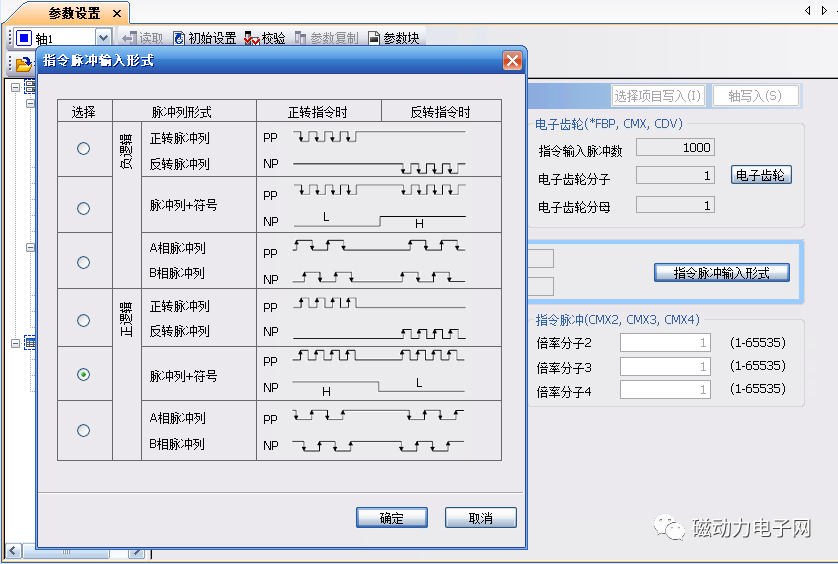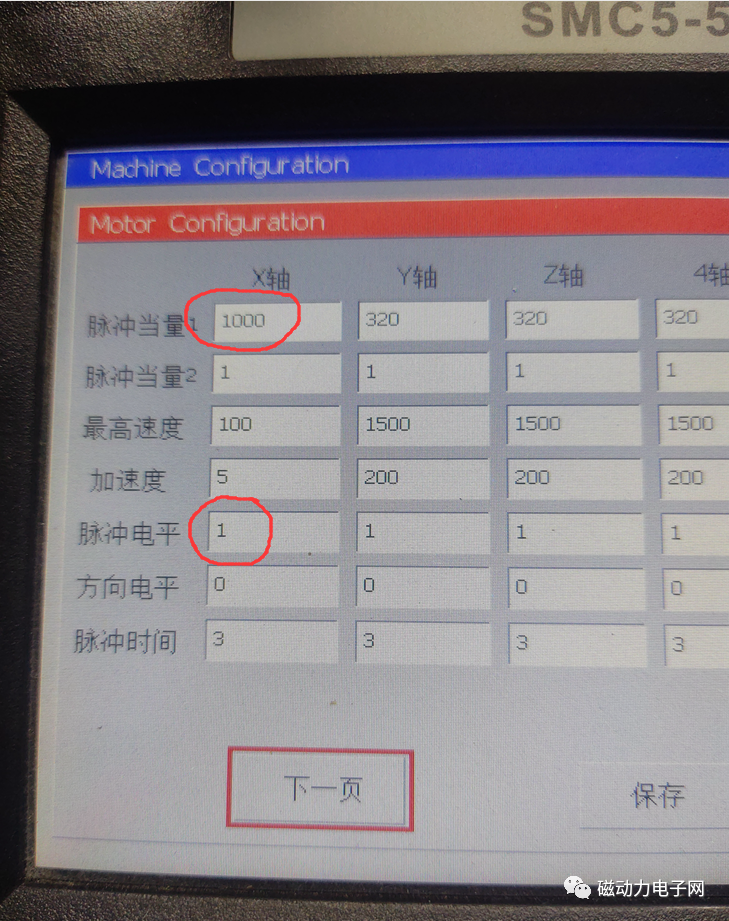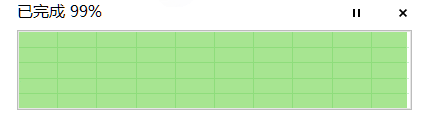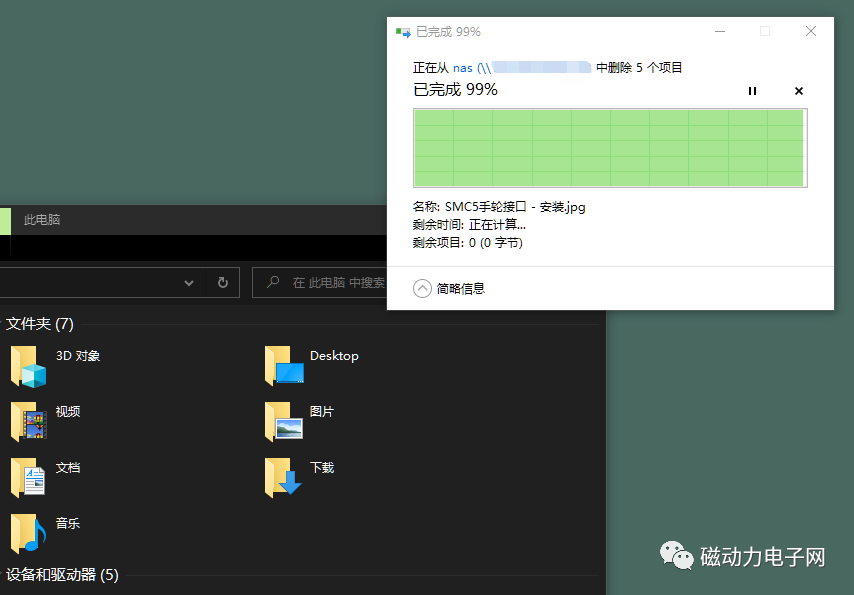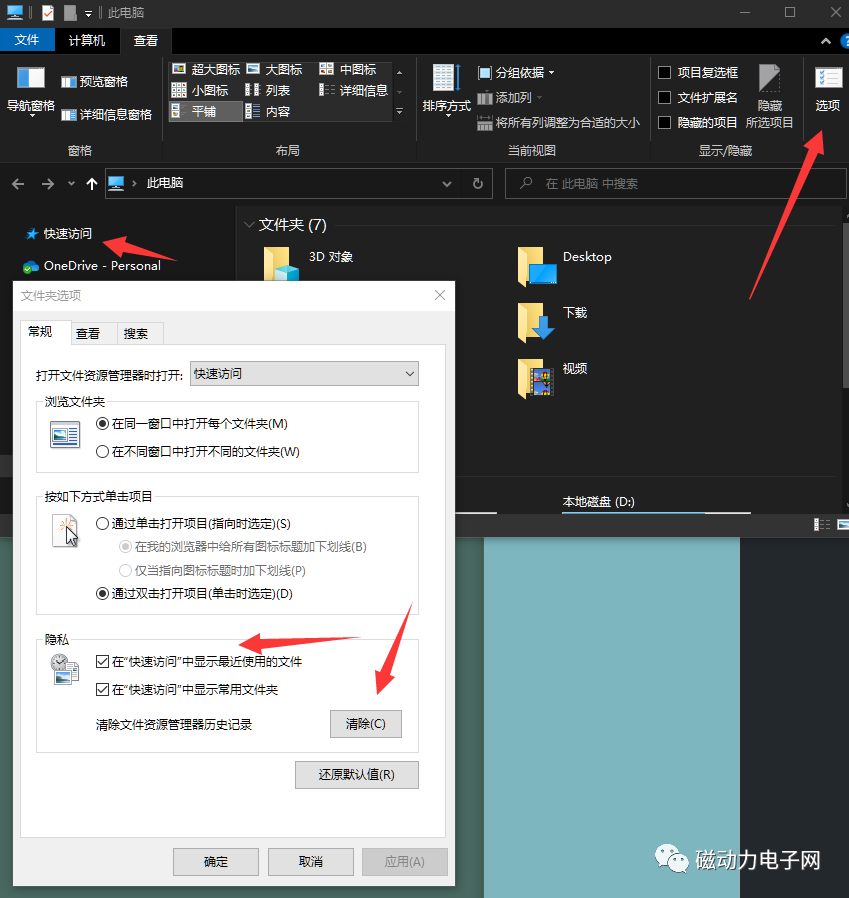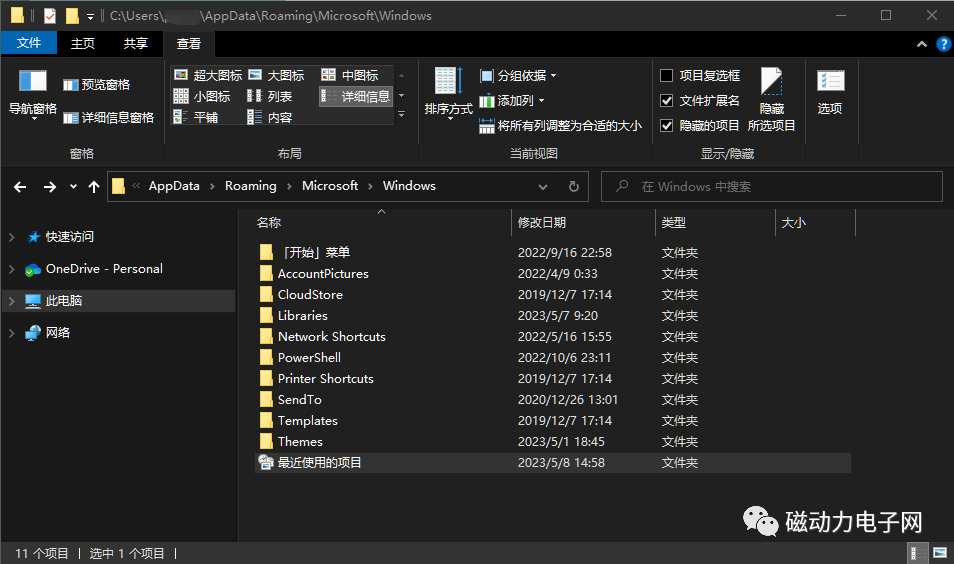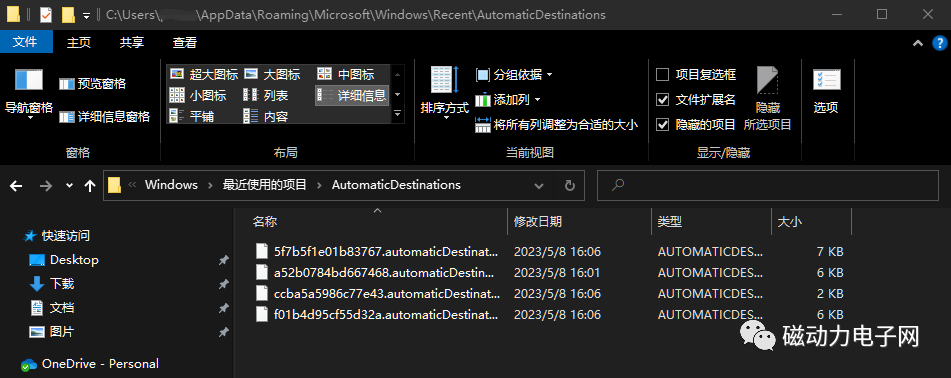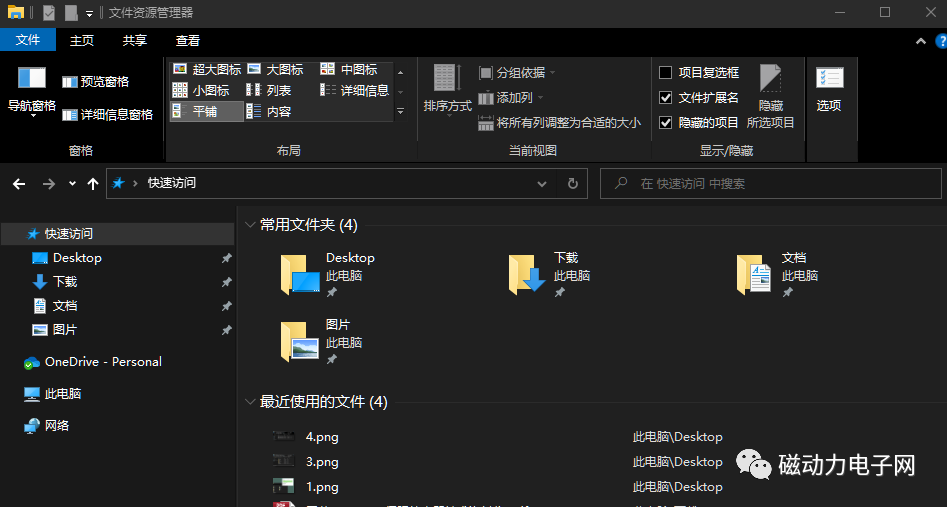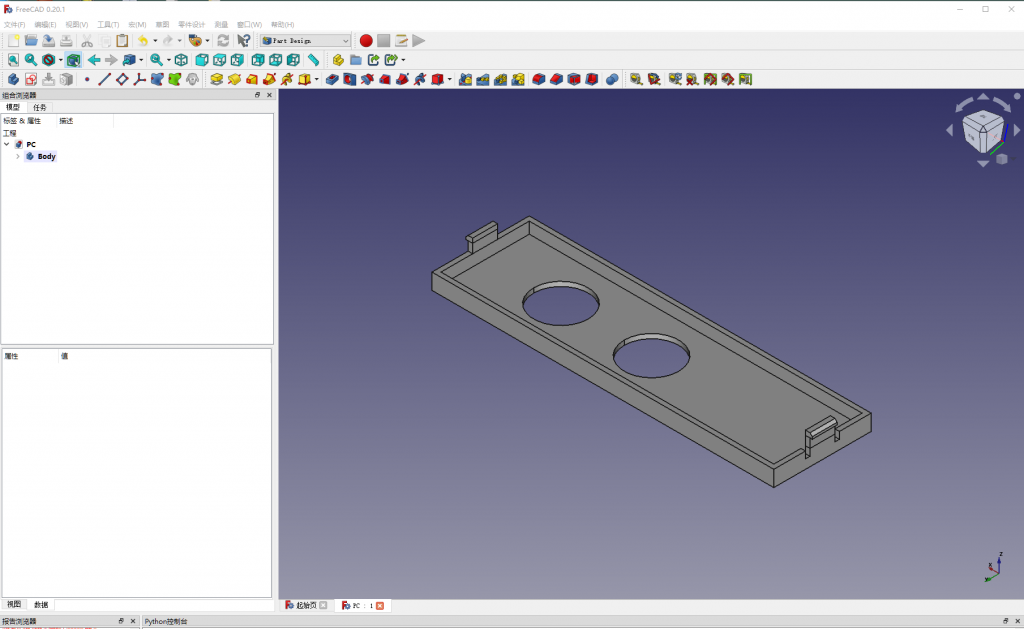近日一位老客户说他有一批三菱MR-J3-A交流伺服电机和SMC5运动控制器连接后,无法正常使电机正常运转,电机之前是连接于另一款控制器上的是可以正常工作的。客户把伺服电机驱动器寄了过来,要求帮忙检查是什么问题。
伺服电机本来是可以正常工作的,更改控制器后造成无法运转的原因,无非就是硬件连线错误或伺服驱动器参数设置出错。检查寄来的伺服驱动器连线是没问题的,只是CN1接头上的接线没有用热缩管做绝缘,容易发生碰线短路,重新按下图红色连线,做最基本的测试用连线,并用热缩管套上做绝缘。为测试方便SON使能、EMG急停直接短接到DOCOM,让伺服上电后直接进入工作状态。
脉冲及方向信号,使用的是单端共阳接法,如果是需要用到差分的接法时,伺服和SMC5控制器之间还需要一个5V单端转差分的转换电路板。
脉冲及方向信号,使用的是单端共阳接法,如果是需要用到差分的接法时,伺服和SMC5控制器之间还需要一个5V单端转差分的转换电路板。
下载安装MR Configurator2软件,重启电脑后,连接好伺服的主电源线、24V电源线和控制器的脉冲信号连线,以及电脑USB连接,进行伺服的参数设置。软件可以到官网下载30天试用版本。地址是https://us.mitsubishielectric.com/fa/en/products/drive-products/ac-servos-melservo/servo-support-software/#pageUnit0
伺服要用于雕刻机的运动轴,所以要设置控制模式为“位置模式”。
设置每圈的脉冲数为1000,方便用于测试,设置指令脉冲输入形式为“脉冲+符号”的正逻辑脉冲。
只设置这几项基本参数就可以做运转测试。其它参数可以在实际上机后进行调节。
控制器上连接的是X轴脉冲信号输出,所以要在SMC5控制器上设置X轴的测试参数。脉冲当量为1000,也就是每个X轴的坐标单位输出1000个脉冲,伺服电机会走一圈。脉冲电平设置为1,对应伺服指令脉冲输入形式中的正逻辑“脉冲列+符号”。
实际使用中,脉冲当量、最高速度、加速度等参数是需要根据机台的实际情况进行设置的。
编写一段简单的G码,可以用于测试电机重复正反转。
G01X0F60
G04P500
X1
G04P500
M47
因脉冲当量是电机转一圈的脉冲数,所以这个代码就是电机正转一圈延时500毫秒再反转一圈延时500毫秒,重复循环。
视频如下,正常运转,说明接线和设置都正确。
SMC5五轴运动控制器要连接其它型号的伺服驱动器,或是 SMC4四轴运动控制器、M001三轴运动控制器需要连接相似类型的伺服驱动器时也可以参考本文。
2023-5-12