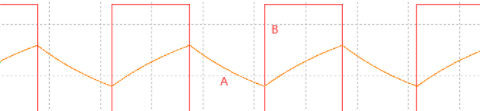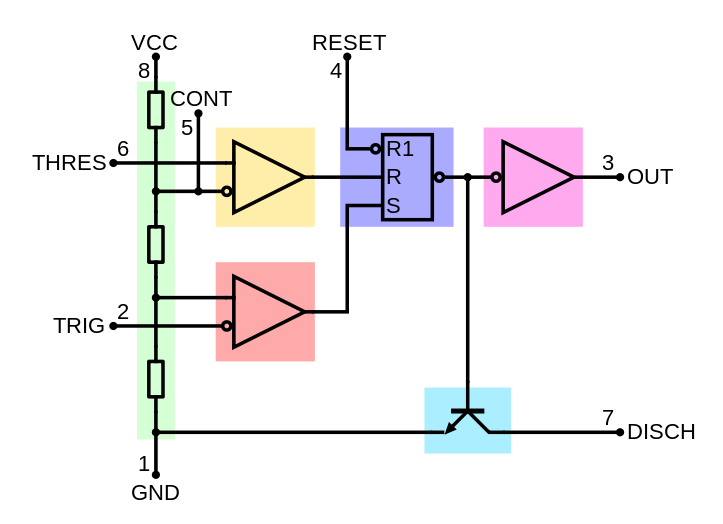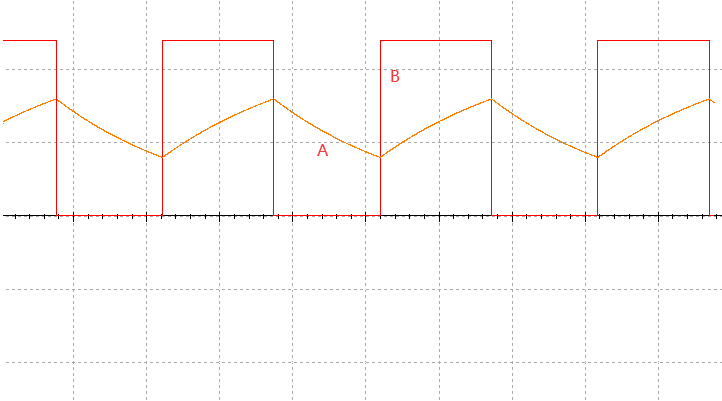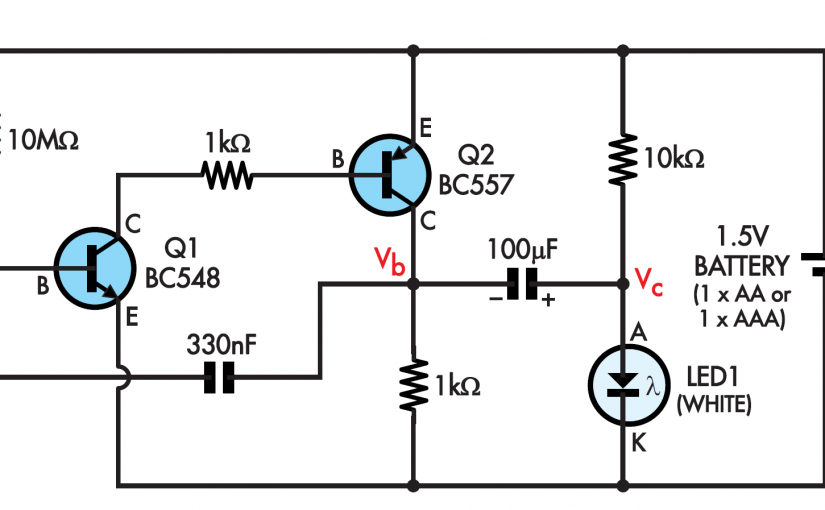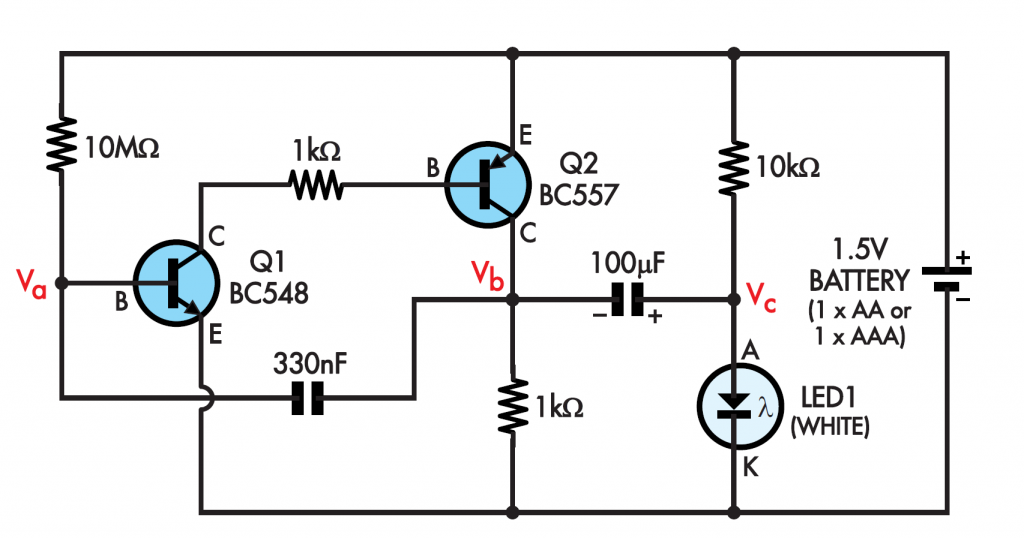上面这个经典的简单型晶体测试仪,也同样算是振荡电路的应用。《电路分析1-单电池点亮白光LED》和《电路分析2-555振荡器》中所提及的电路中是使用到RC振荡,而本文则是由晶体、电容取代RC。
在没有晶体加入时,按下S1后接通电源,Q1通过基级偏置R1和发射级偏置R2,使得Q1的基级和发射级稳定在设定的电压,根据计算基级电压约为8V,发射级电压约为7.2V,因有电容C2、C3的作用,这两处的电压会有个上升过程才会到达 8V和7.2V,上升过程的长短取决于C2、C3的容量。Q1发射级电压在上电初期虽有上升过程,但经过C4隔直后,再经过D1、D2后,也无法为C5充电到0.7V让Q2开启。所以电路在没有晶体的加入时,或者是加入的晶体是损坏无法工作的,LED1是无法点亮的。
电路中加入能正常工作的晶体时,晶体和Q1、C2、C3、R1、R2组成振荡电路,按下S1接通电源后,Q1发射级电压则不再是稳定的7.2V,而是一个波动的电压,具体的波动幅度、频率会取决于振荡电路的各元件的参数值。因Q1发射级电压波动,通过C4耦合,D1、D2整流后不断地向C5充电,Q2基级电压到达0.7V后导通,点亮LED1,达到检测晶体好坏的目的。